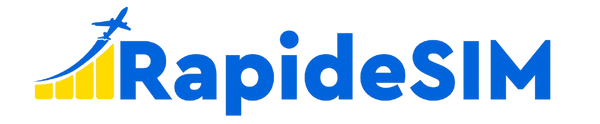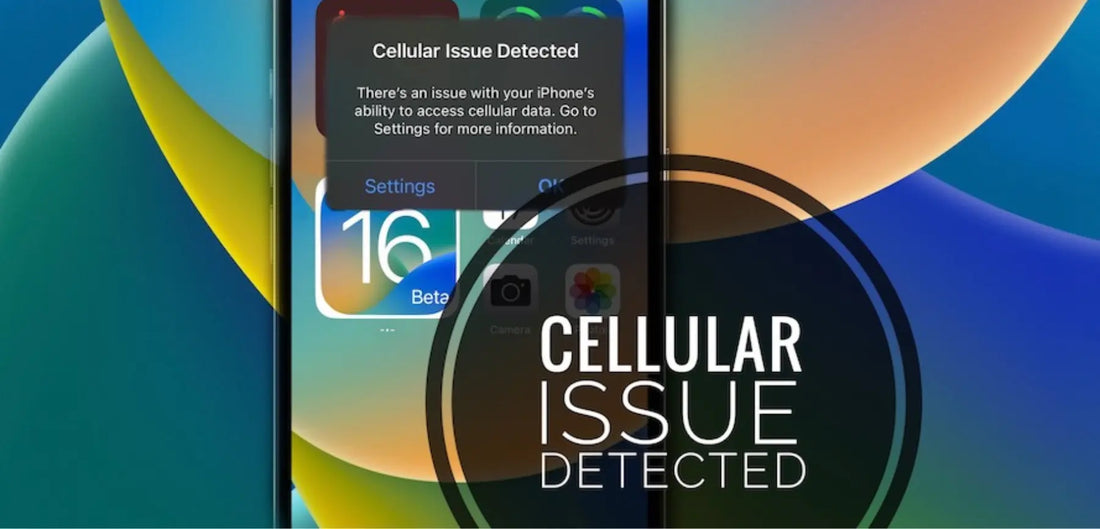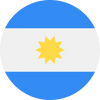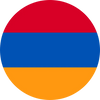Are you struggling with cellular data connectivity on your iPhone? Here’s a comprehensive guide to diagnosing and resolving common issues quickly.
Understanding the Problem
There are several potential reasons why your cellular data might not be working. Identifying the exact cause can help you apply the right solution. Here's a step-by-step guide to troubleshoot and fix these issues.
1. Ensure Mobile Data is Enabled
One of the most basic reasons for cellular data issues is that the mobile data option might be turned off. This can happen accidentally. To check:
- Swipe down from the top right corner of your iPhone to access the Control Center.
- Look for the cellular data icon (a cellular signal indicator) and make sure it’s enabled.
If this doesn't resolve the issue, there may be other factors at play.
2. Check Your Data Allowance
Another common cause could be exceeding your data limit. Here’s how to check your data usage:
- Open the Settings app and go to “Cellular” or “Mobile Data.”
- Review your data usage statistics to see if you’ve hit your limit.
If your data is exhausted, you may need to purchase additional data or contact your carrier. With RapideSIM’s international eSIMs, you can enjoy unlimited data in many destinations, and their app allows you to monitor your data consumption effortlessly [2].
3. Disable Airplane Mode
If your iPhone was recently in Airplane Mode, it might still be activated, which can prevent cellular data from working:
- Swipe down to open the Control Center.
- Ensure that Airplane Mode is turned off.
Airplane Mode disables all wireless communications, so disabling it should restore your cellular connection.
4. Turn Off Wi-Fi
Sometimes, Wi-Fi connections can interfere with cellular data:
- Go to Settings and select “Wi-Fi.”
- Turn off Wi-Fi to see if your cellular data connection starts working.
This step helps verify whether your cellular data plan is active and functional.
5. Restart Your iPhone
A simple restart can often resolve temporary bugs that affect your phone’s functionality:
- Hold down the power button and slide to power off.
- Wait a few seconds, then turn your iPhone back on.
This can help reset your phone’s network settings and potentially resolve connectivity issues.
6. Verify Network Coverage
Your location can affect cellular data connectivity, especially in rural or remote areas:
- Check your carrier’s coverage map to ensure you’re within a service area.
For example, Verizon, AT&T, T-Mobile, and Vodafone have extensive coverage maps you can review to determine if coverage is available in your area [6].
7. Contact Your Carrier
If none of the above solutions work, there might be an issue with your network provider:
- Reach out to your carrier’s customer service for assistance. They can provide insights into any outages or issues with their network.
Carrier contact numbers include:
- Verizon: 800-922-0204
- T-Mobile: 1-800-T-MOBILE
- AT&T: 800.331.0500 or 611
8. Troubleshooting International Data
If you’re abroad and your cellular data isn’t working:
- Confirm that the eSIM is properly installed and activated.
- Check that you’re in a coverage area.
If problems persist, contact RapideSIM’s customer support for assistance. They can help with troubleshooting issues related to international eSIM usage and connectivity problems [1].
Plans That Might Interest You
For seamless connectivity, consider RapideSIM’s eSIM plans tailored for various needs and destinations. Their unlimited data plans provide reliable internet access wherever you travel [How to Fix Cellular Data Issues on Your iPhone**
Are you struggling with cellular data connectivity on your iPhone? Here’s a comprehensive guide to diagnosing and resolving common issues quickly.
Understanding the Problem
There are several potential reasons why your cellular data might not be working. Identifying the exact cause can help you apply the right solution. Here's a step-by-step guide to troubleshoot and fix these issues.
1. Ensure Mobile Data is Enabled
One of the most basic reasons for cellular data issues is that the mobile data option might be turned off. This can happen accidentally. To check:
- Swipe down from the top right corner of your iPhone to access the Control Center.
- Look for the cellular data icon (a cellular signal indicator) and make sure it’s enabled.
If this doesn't resolve the issue, there may be other factors at play.
2. Check Your Data Allowance
Another common cause could be exceeding your data limit. Here’s how to check your data usage:
- Open the Settings app and go to “Cellular” or “Mobile Data.”
- Review your data usage statistics to see if you’ve hit your limit.
If your data is exhausted, you may need to purchase additional data or contact your carrier. With RapideSIM’s international eSIMs, you can enjoy unlimited data in many destinations, and their app allows you to monitor your data consumption effortlessly [2].
3. Disable Airplane Mode
If your iPhone was recently in Airplane Mode, it might still be activated, which can prevent cellular data from working:
- Swipe down to open the Control Center.
- Ensure that Airplane Mode is turned off.
Airplane Mode disables all wireless communications, so disabling it should restore your cellular connection.
4. Turn Off Wi-Fi
Sometimes, Wi-Fi connections can interfere with cellular data:
- Go to Settings and select “Wi-Fi.”
- Turn off Wi-Fi to see if your cellular data connection starts working.
This step helps verify whether your cellular data plan is active and functional.
5. Restart Your iPhone
A simple restart can often resolve temporary bugs that affect your phone’s functionality:
- Hold down the power button and slide to power off.
- Wait a few seconds, then turn your iPhone back on.
This can help reset your phone’s network settings and potentially resolve connectivity issues.
6. Verify Network Coverage
Your location can affect cellular data connectivity, especially in rural or remote areas:
- Check your carrier’s coverage map to ensure you’re within a service area.
For example, Verizon, AT&T, T-Mobile, and Vodafone have extensive coverage maps you can review to determine if coverage is available in your area [6].
7. Contact Your Carrier
If none of the above solutions work, there might be an issue with your network provider:
- Reach out to your carrier’s customer service for assistance. They can provide insights into any outages or issues with their network.
Carrier contact numbers include:
- Verizon: 800-922-0204
- T-Mobile: 1-800-T-MOBILE
- AT&T: 800.331.0500 or 611
8. Troubleshooting International Data
If you’re abroad and your cellular data isn’t working:
- Confirm that the eSIM is properly installed and activated.
- Check that you’re in a coverage area.
If problems persist, contact RapideSIM’s customer support for assistance. They can help with troubleshooting issues related to international eSIM usage and connectivity problems [1].
Plans That Might Interest You
For seamless connectivity, consider RapideSIM’s eSIM plans tailored for various needs and destinations. Their unlimited data plans provide reliable internet access wherever you travel [2].
Related Reading
Explore more articles on managing mobile data and optimizing your iPhone’s connectivity. Stay informed to ensure uninterrupted access to the internet.
By following these steps, you should be able to troubleshoot and fix most issues related to cellular data on your iPhone. If problems persist, professional support from your carrier or RapideSIM can provide further assistance.
2].
Related Reading
Explore more articles on managing mobile data and optimizing your iPhone’s connectivity. Stay informed to ensure uninterrupted access to the internet.
By following these steps, you should be able to troubleshoot and fix most issues related to cellular data on your iPhone. If problems persist, professional support from your carrier or RapideSIM can provide further assistance.