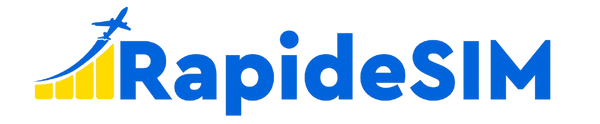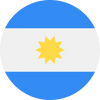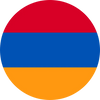The iPhone 16 brings even more power to the eSIM experience, making it easier for users to activate and switch between mobile plans. If you're new to eSIM or want to switch to a new eSIM provider, follow these steps to get your iPhone 16 up and running.
Step 1: Check if Your Carrier Supports eSIM
Before setting up an eSIM, ensure your carrier supports it. Most major carriers and international eSIM providers offer eSIM plans. You can check your carrier’s website or contact their customer service to verify eSIM support. For global travelers, many eSIM providers like RapideSIM offer convenient international plans for different regions.
Step 2: Find Your eSIM Activation Information
There are typically two ways to activate an eSIM:
- Using a QR Code: Many eSIM providers will give you a QR code to scan directly from your iPhone.
- Using Carrier App: Some carriers allow you to download and install an eSIM directly through their app, which streamlines the process.
Make sure you have either the QR code or the carrier app ready before proceeding.
Step 3: Open Settings on Your iPhone 16
- Go to the Settings app on your iPhone.
- Scroll down and tap on Cellular (or Mobile Data, depending on your region).
Step 4: Add an eSIM Plan
Once in the Cellular settings:
-
Tap Add eSIM or Add Cellular Plan. This option will let you add a new eSIM to your device.
-
Scan the QR Code:
If your eSIM provider has given you a QR code, tap Use QR Code and use your iPhone’s camera to scan the code provided. Once scanned, follow the on-screen instructions to complete the setup.- OR -
Activate via Carrier App:
If your carrier supports activation through an app, tap Use Carrier App and follow the prompts within the app to activate the eSIM. -
Your eSIM should automatically be downloaded and activated on your device once the code or app instructions are processed.
Step 5: Choose Your Preferred Line (Dual-SIM Setup)
If you are using both a physical SIM and an eSIM (dual-SIM setup), your iPhone will ask which line you want to use as the default for calls, texts, and data. You can:
- Set one line for voice and text (e.g., your physical SIM) and the other for data (e.g., eSIM).
- Choose which number you prefer for specific contacts or call purposes.
Simply follow the on-screen prompts to set your preferences for primary and secondary lines.
Step 6: Activate Your eSIM Plan
Once the eSIM is set up on your iPhone 16, you’ll need to activate your plan if it isn’t done automatically. Some eSIM plans will start immediately, while others may require you to confirm activation via the carrier’s app or website.
If you’re using an international eSIM provider, make sure to double-check your plan details (data limits, duration, etc.) to avoid surprises while traveling.
Step 7: Verify the eSIM Activation
Once the eSIM is activated, you can verify the activation by returning to the Settings > Cellular section. You should see your eSIM listed under “Cellular Plans” along with any active physical SIM cards.
You can also confirm by checking:
- Carrier Signal: Check the carrier signal in the top-right corner of your screen to ensure you’re connected to the correct network.
- Data Usage: Under the same settings menu, you can also monitor data usage and toggle between cellular plans as needed.
Managing Your eSIM on iPhone 16
With the iPhone 16, managing eSIMs is simple. Here’s how to customize and switch between multiple eSIM profiles:
-
Switch Between Plans: If you have multiple eSIM profiles (e.g., for different countries or regions), go to Settings > Cellular > Cellular Plans and select the plan you want to use. You can easily toggle between profiles based on your location or needs.
-
Delete or Remove an eSIM: If you no longer need an eSIM profile, you can delete it by going to Settings > Cellular > Cellular Plans. Tap the plan you want to remove, and select Remove Cellular Plan.
Troubleshooting Common eSIM Issues
If you encounter issues during setup, here are a few troubleshooting tips:
-
No QR Code or Activation Option
If your carrier doesn’t provide an eSIM QR code or activation option, make sure they support eSIM on your iPhone 16 model. You can also try restarting your phone and checking the carrier’s app or website for specific instructions. -
eSIM Not Activating
If your eSIM doesn’t activate automatically, contact your carrier’s support team. Some providers may require a manual refresh or activation code. -
Signal or Network Issues
If your eSIM is activated but you’re not getting a signal, ensure you’re in an area with coverage for the carrier you’ve selected. You can also try toggling Airplane Mode on and off to reset the connection.
Conclusion
Setting up an eSIM on the iPhone 16 is a straightforward process that offers flexibility for both everyday users and travelers. Whether you’re managing multiple plans or switching between local and international carriers, the iPhone 16’s eSIM capabilities make mobile connectivity more accessible and convenient than ever before.
Now that you’re equipped with this guide, enjoy the freedom of staying connected no matter where your travels take you!