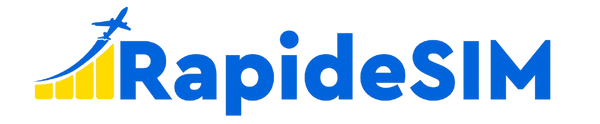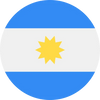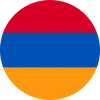Is your Google Pixel experiencing issues with cellular data? Whether you're at home or abroad, this guide will help you troubleshoot and resolve common problems. With RapideSIM, you can ensure a seamless data experience on your Google Pixel. Let’s dive into the potential causes and solutions.
Why is Cellular Data Not Working on My Google Pixel?
When your Google Pixel’s cellular data isn’t functioning properly, multiple factors could be at play. From internal glitches to carrier-specific issues, identifying the cause is the first step toward fixing it. Below, we explore various reasons and their solutions.
1. Turn on Cellular Data
As simple as it may sound, sometimes the issue lies in the cellular data being accidentally turned off. This can happen due to user error or after a software update. To check this, swipe down from the top of your screen to access the notification panel. Look for the cellular data icon and ensure it's activated. If it’s off, tap to turn it on. If the problem persists, move on to the next steps.
2. Check Your Cellular Data Balance
If your cellular data is still not working, the issue could be related to your data allowance. Ensure you haven’t exhausted your data plan. To check this, log into your carrier’s app or website, where you can see how much data you have left. If you're out of data, you’ll need to purchase additional data to reconnect to the internet.
3. Turn Off Airplane Mode
Airplane mode disables all wireless communications, including cellular data. If your Google Pixel is in airplane mode, it won’t connect to cellular networks. To turn off airplane mode, swipe down from the top of your screen and tap the airplane icon. Once disabled, your phone should reconnect to your carrier’s network.
4. Turn Off Wi-Fi
Sometimes, your Google Pixel might be connected to a Wi-Fi network with poor connectivity, causing issues with cellular data. Disconnecting from Wi-Fi can help you determine if the issue lies with your Wi-Fi or cellular network. Swipe down from the top of your screen, tap the Wi-Fi icon to turn it off, and check if your cellular data starts working.
5. Restart Your Phone
If none of the above steps work, try restarting your Google Pixel. This can resolve software glitches that may be interfering with your cellular data connection. Press and hold the power button, then tap “Restart.” After your phone restarts, check if the issue is resolved.
6. Check Coverage
Your location plays a significant role in cellular data performance. If you’re in an area with poor coverage, your Google Pixel might struggle to connect to the internet. Coverage issues are more common in rural areas or places with a lot of physical obstructions.
RapideSIM offers excellent coverage across multiple regions. To ensure you're within a good coverage area, check your carrier’s coverage map. If you’re traveling, using an eSIM from RapideSIM can help you stay connected, especially in areas where your regular carrier may not provide strong coverage.
Verizon’s Coverage Map
Verizon is one of the leading carriers in the United States, known for its extensive coverage. If you’re in the U.S., using RapideSIM with Verizon’s network ensures broad access to data services.
Vodafone UK Coverage Map
In the UK, Vodafone provides extensive coverage, making it a reliable choice for cellular data. RapideSIM’s eSIM options are compatible with Vodafone, allowing you to stay connected effortlessly.
7. Contact Your Carrier
If you’ve tried all the above steps and your cellular data is still not working, it’s time to contact your carrier. There might be an issue with your account, network, or a more specific problem with your Google Pixel that needs carrier assistance. RapideSIM’s customer support is available to help you diagnose and resolve any issues with your cellular connection.
What to Do If Cellular Data Doesn’t Work Abroad on Your Google Pixel
Traveling abroad can sometimes lead to cellular data issues, especially if you’re using a local SIM or eSIM. If your cellular data isn’t working while you’re overseas, the problem could be related to your current service plan, roaming settings, or the eSIM installation process.
Check Roaming Settings
First, ensure that data roaming is enabled on your Google Pixel. Go to “Settings,” select “Network & Internet,” then “Mobile Network,” and finally, make sure “Roaming” is turned on. This allows your phone to connect to local networks when you're outside your carrier's coverage area.
RapideSIM eSIM for International Travel
If you’re using a RapideSIM eSIM, make sure it’s properly installed and activated. Double-check your settings, and if you encounter issues, don’t delete the eSIM—instead, contact RapideSIM’s customer support for assistance. RapideSIM’s eSIMs are designed to work seamlessly in multiple countries, ensuring you stay connected no matter where you go.
Check Coverage in Your Destination
Different regions have varying levels of network coverage. If you’re in an area with weak or no signal, your cellular data might not work. Always check the coverage map for the country you’re visiting to ensure you’re in an area with adequate signal strength. RapideSIM’s eSIM offers wide coverage, but it’s still important to be aware of local network conditions.
Final Thoughts
Cellular data issues on your Google Pixel can be frustrating, but with the right troubleshooting steps, you can quickly resolve them. Whether you're at home or abroad, following these tips and utilizing RapideSIM’s robust eSIM solutions will help you stay connected. If problems persist, don’t hesitate to reach out to RapideSIM’s support team for expert assistance.