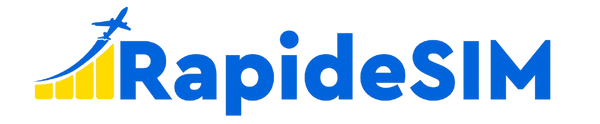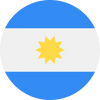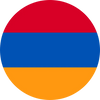Struggling with your Google Fi eSIM not working? If you’re having trouble getting online, don’t worry—we’ve got you covered. This guide will walk you through the most common causes of Google Fi eSIM issues and provide you with solutions to get you back online in no time.
Why Won’t My Google Fi eSIM Activate?
If you're unable to activate your Google Fi eSIM, the problem may lie with your device or the activation process itself. Below are some common causes and solutions to help resolve the issue.
1. Device Compatibility Issues
First things first, check if your device is compatible with eSIM technology. Google Fi only works on Android devices running version 7.0 or higher and iPhones running iOS 13 or higher. Specifically, Google Fi eSIM is compatible with iPhone 14 and later models, even though all iPhones XR and newer are eSIM-compatible.
If your device isn’t compatible, the eSIM won’t work. Be sure to verify that your phone supports eSIM functionality before attempting to activate Google Fi.
2. Activate Google Fi eSIM Correctly
If your phone is compatible, but you still can’t activate Google Fi, the issue could be with the activation process. Here’s how to ensure everything is set up correctly:
- Open the Settings app on your device.
- Navigate to the Cellular/Mobile Networks/Connections menu.
- Tap on Add eSIM.
- Go to fi.google.com, log in to your Google Fi account, and retrieve the QR code.
- Scan the QR code and follow the on-screen instructions to complete the activation process.
If you're still having trouble, try removing any physical SIM card from your device, restarting the phone, and attempting the activation process again.
Why Did My Google Fi eSIM Stop Working?

If you’ve activated your eSIM but it stops working after some time, it may be an issue with your device settings or Google Fi’s service. Here are some steps to troubleshoot:
1. Disable Wi-Fi
Wi-Fi networks may interfere with mobile data connections, especially if your device is set to prioritize Wi-Fi over mobile data. To ensure your eSIM works properly, disable Wi-Fi during your eSIM session.
2. Check eSIM and Data Roaming Settings
Make sure both the eSIM and data roaming are enabled on your device. If either of these options is turned off, your eSIM might not function correctly.
-
For iOS:
- Open Settings.
- Tap Cellular.
- Select your eSIM line.
- Ensure the line is on and data roaming is enabled.
-
For Android:
- Go to Settings.
- Tap Network & Internet.
- Select your eSIM line.
- Ensure both the eSIM line and data roaming are turned on.
3. Reset Network Settings
Sometimes, a network glitch might prevent your eSIM from functioning correctly. Resetting your network settings can help fix these issues.
-
For iOS:
- Open Settings.
- Tap General.
- Select Reset and choose Reset Network Settings.
-
For Android:
- Go to Settings.
- Open System Settings.
- Tap Reset Options and then select Reset Wi-Fi, Mobile, and Bluetooth.
4. Contact Customer Support

If you’ve tried all the above and your Google Fi eSIM is still not working, it may be a service-related issue. Since Google Fi operates on the T-Mobile network, any disruption to T-Mobile’s service could impact your eSIM connection.
If you're unable to resolve the problem on your own, reach out to Google Fi’s customer support. You can contact them at 1-844-TALK-2-FI or through their help center, where you can chat with a live agent.
Stay Connected Anywhere with RAPIDeSIM
To stay connected while exploring new destinations, consider using a reliable eSIM like RAPIDeSIM. An eSIM provides seamless data connectivity without the hassle of physical SIM cards, allowing you to stay connected wherever your adventures take you.
Buy an international eSIM << Get 5% OFF. Code: INTERNETEVERYWHERE25